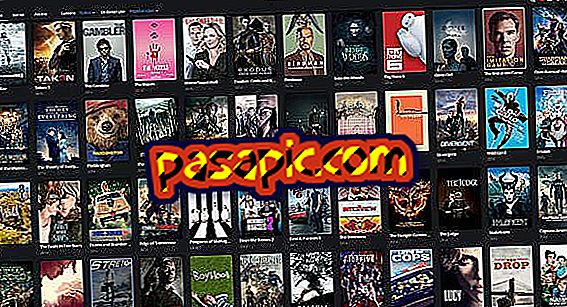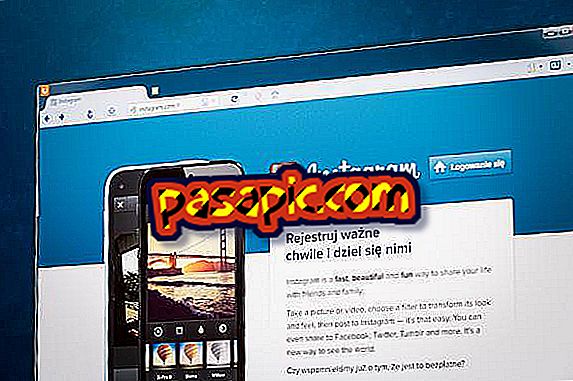Cara memformat Windows 8

Memformat Windows 8 adalah operasi sederhana, tetapi hasilnya bisa serius jika Anda tidak jelas tentang apa yang akan Anda lakukan. Memformat partisi tempat sistem operasi ini diinstal berarti Anda akan kehilangan semua data dan program yang ada di sana, jadi buat salinan cadangan sebelum menjalankan operasi. Rekomendasi yang baik adalah Anda memiliki data tambahan partisi, yang tidak sama dengan sistem operasi, jadi jika Anda harus memformat yang terakhir jangan kehilangan file Anda. Di .com kami menjelaskan cara memformat Windows 8.
- Disk instalasi Windows 8.
1
Memformat dengan Windows 8 adalah opsi yang Anda miliki di Alat Administratif. Untuk mengakses alternatif ini, lewati kursor di sisi kanan layar dan ketik "Control Panel" di mesin pencari.

2
Setelah Anda berada di Panel Kontrol, masukkan bagian "Sistem dan keamanan".

3
Di jendela baru, di bawah ini semua, Anda akan melihat opsi untuk memformat partisi di "Alat Administratif". Anda harus mengklik, khususnya, pada "Membuat dan memformat partisi hard drive".

4
Sekarang, Anda memiliki akses untuk melihat semua partisi hard drive Anda dari alat Windows 8 . Dengan menempatkan diri Anda pada partisi dan menekan tombol kanan, Anda akan melihat opsi yang dapat diakses. Dalam kasus kami, Anda melihat bahwa "Format" berbayang, yang berarti bahwa kami tidak dapat menggunakannya. Ini karena partisi dari sistem operasi tidak dapat diberikan format baru dari alat ini.

5
Apa yang harus kita lakukan untuk memformat Windows 8 dalam hal ini adalah untuk mendapatkan CD instalasi dan memulai proses seolah-olah kita menginstal sistem operasi lagi, yang benar-benar kita lakukan setelah memformat. Untuk melakukan ini, matikan komputer dan hidupkan tetapi mulai dari CD. Baca artikel ini jika Anda tidak tahu cara membuat komputer Anda boot dari CD.
6
Setelah CD instalasi yang mengendalikan komputer Anda, ini adalah layar pertama yang akan muncul di mana Anda harus memilih data yang menarik bagi Anda. Seperti yang Anda lihat, proses untuk memformat Windows 8 mirip dengan instalasi normal. Dalam kasus kami, kami tidak melakukan perubahan apa pun di sini dan membiarkan opsi yang muncul secara default.

7
Selanjutnya, Anda harus menerima persyaratan untuk melanjutkan.

8
Ini adalah langkah kunci untuk memformat Windows 8 . Anda harus memilih opsi instalasi khusus, sehingga Anda dapat memiliki akses untuk memformat partisi.

9
Di layar berikutnya, pilih partisi yang ingin Anda format dan tekan "Format".

10
Pemasang akan memperingatkan Anda bahwa dengan opsi ini Anda akan kehilangan semua data yang Anda miliki di bagian hard disk itu, tetapi itu adalah sesuatu yang Anda harus jelas sebelum mulai memformat.

11
Setelah Anda menerima, pemformatan akan selesai, dalam hitungan 1 atau 2 detik. Jika Anda mengklik "Next", instalasi normal sistem operasi Windows 8 akan dimulai.

12
Setelah me-restart komputer, tindakan biasa selama instalasi, sebuah jendela akan muncul di mana Anda harus memberi nama ke komputer.

13
Pada langkah ini, Anda harus memasukkan data dari akun Microsoft Anda. Ini akan membuatnya lebih mudah bagi Anda untuk memulihkan beberapa konfigurasi peralatan Anda, tetapi tidak pernah data atau program.

14
Setelah itu, Anda akan memiliki instalasi baru Windows 8 pada partisi yang diformat.
Selanjutnya, kami akan menjelaskan bagaimana Anda dapat memformat partisi di Windows 8 di mana sistem operasi tidak diinstal. Pertama, Anda harus mengikuti instruksi 1, 2 dan 3, hingga Anda mencapai manajer disk.
15
Anda berdiri di partisi yang ingin Anda format, selain di mana Anda menginstal sistem operasi atau yang pertama, yang mengatakan "Dicadangkan untuk sistem", dan tekan tombol kanan dan "Format". Kemudian, Anda dapat memilih sistem file yang Anda inginkan untuk memiliki partisi: NFTS atau FAT32. Anda juga dapat memilih opsi lain, seperti apakah Anda ingin format cepat atau tidak.

- Jika Anda ingin menyimpan data Anda, buat salinan cadangan karena pemformatan mengandaikan kerugian total.