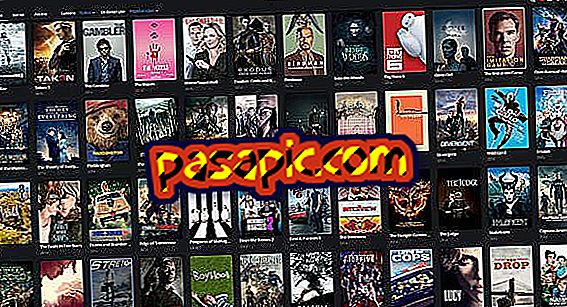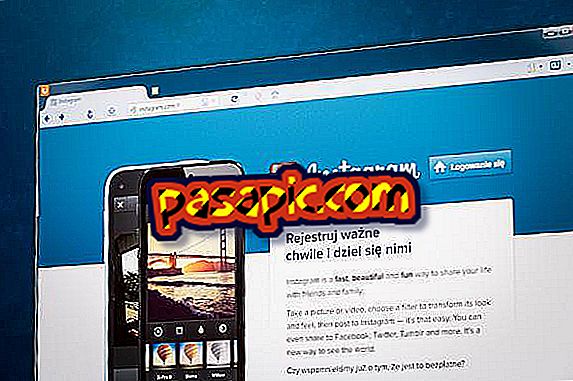Cara melakukan pengembalian sistem di PC Anda

Jika kehidupan nyata memiliki titik pemulihan, Anda cukup mengklik tombol ajaib dan membatalkan semua situasi yang mengganggu. Kehidupan nyata tidak memiliki titik pemulihan magis, tetapi Windows 7. Fitur Pemulihan Sistem diperkenalkan pada Windows XP. Titik pemulihan seperti snapshot dari sistem operasi Anda yang mengumpulkan titik waktu yang berbeda. Windows 7 adalah aplikasi kompleks yang terdiri dari sejumlah besar program yang bekerja secara harmonis untuk menghasilkan pengalaman komputasi yang stabil yang Anda sukai. Jika ada yang salah dengan komputer atau berhenti berfungsi, Anda dapat menggunakan Pemulihan Sistem untuk mengembalikannya ke titik di mana ia bekerja dengan benar.
1
Simpan data yang sedang Anda kerjakan Jika Anda memiliki pengolah kata terbuka, misalnya, simpan dokumen yang terbuka. Jika browser Anda membuka banyak tab, letakkan di favorit jika perlu. Ingatlah bahwa beberapa aplikasi yang dijalankan dapat disembunyikan di baki sistem dan tidak dapat terlihat.
2
Klik panah kecil di baki sistem untuk melihat aplikasi yang mungkin ada di sana. Klik pada aplikasi apa pun yang mungkin berisi data yang ingin Anda simpan. Ketika jendela aplikasi terbuka, ia menyimpan data Anda seperti biasanya.
3
Pastikan browser Anda tidak mengunduh file. Jika demikian, hentikan unduhan - jika browser Anda mendukung unduhan yang dapat diperbarui - atau batalkan. Periksa bantuan peramban Anda untuk detail lebih lanjut.
4
Klik tombol Start Windows dan ketik "restore system" di kotak pencarian yang muncul. Klik " Pemulihan Sistem " ketika muncul dalam daftar hasil pencarian untuk meluncurkan utilitas itu. Masukkan kata sandi administrator jika Windows memintanya. Jendela pemulihan sistem terbuka.

5
Periksa dengan cermat informasi yang muncul di jendela itu. Ini memiliki tombol radio yang disebut " Kenalkan Restorasi " dan yang lain disebut " Pilih titik pemulihan ". Windows memilih "Recommended Restoration" secara otomatis. Opsi ini memungkinkan Windows untuk mengembalikan komputer menggunakan titik pemulihan terbaru. Tanggal titik pemulihan dan waktu muncul di jendela. Deskripsi juga menjelaskan ringkasan tentang apa yang terjadi sebelum Windows membuat titik pemulihan. Misalnya, jika program grafis baru diinstal, Anda dapat melihat namanya dalam deskripsi.

6
Klik pada tombol yang diinginkan untuk memilihnya dan kemudian pada "Next". Jika Anda telah memilih " Restorasi yang Disarankan ", lanjutkan ke langkah berikutnya. Jika tidak, periksa daftar titik pemulihan yang tersedia yang muncul setelah mengklik "Berikutnya". Jika Anda memilih opsi "Pilih titik pemulihan lain", sebuah jendela terbuka dan memungkinkan Anda melihat titik pemulihan yang tersedia. Tanggal dan deskripsi muncul di sebelah masing-masing.

7
Klik "Next" untuk meninjau jendela konfirmasi akhir, jendela ini menunjukkan titik pemulihan yang dipilih dan deskripsinya. Jendela juga menunjukkan hard drive yang akan Anda pulihkan. Verifikasi bahwa hard drive yang muncul adalah hard drive yang ingin Anda pulihkan. Misalnya, jika Anda ingin memulihkan file pada drive D: dan jendela mengatakan bahwa Anda akan mengembalikan file pada drive C: Anda, klik pada tombol "Kembali". Ini memungkinkan Anda untuk meninjau titik pemulihan lain yang mungkin memiliki deskripsi yang berbicara tentang drive D :.
8
Klik pada "Selesai." Windows mengembalikan sistem dan komputer restart.
Kiat- Microsoft merekomendasikan untuk menggunakan fitur Pemulihan Sistem bersama dengan cadangan dan pemulihan yang terintegrasi ke dalam sistem operasi. Cadangkan dan Kembalikan memungkinkan Anda untuk menyalin file penting ke perangkat media eksternal atau bahkan hard drive lain.
- Klik "Cari Program yang Terkena Dampak" di jendela Pemulihan Sistem, jika Anda ingin melihat daftar program yang dapat dipulihkan oleh Windows selama proses pemulihan. Microsoft menunjukkan bahwa program yang dipulihkan mungkin tidak berfungsi dengan benar setelah pemulihan penuh, Anda mungkin harus menginstalnya kembali jika tidak berfungsi sebagaimana mestinya.
- Tinjau deskripsi yang muncul di sebelah titik pemulihan untuk mendapatkan gambaran tentang apa yang terjadi ketika Windows membuat titik pemulihan. Informasi ini dapat membantu Anda memutuskan titik pemulihan apa yang akan digunakan. Misalnya, jika deskripsi menunjukkan bahwa Anda menginstal program grafis baru pada tanggal 28 Desember dan sedang mengalami masalah sekarang, Anda dapat mempertimbangkan memulihkan sistem ke titik sesaat sebelum menginstal program itu.
- Jika Windows masih mengalami masalah setelah melakukan pemulihan, coba pemulihan lainnya menggunakan titik pemulihan lain. Pemulihan itu dapat memperbaiki masalah. Jika tidak, Anda harus memilih opsi pemulihan yang lebih lanjut, seperti memulihkan dari disk sistem gambar yang tersimpan yang mungkin Anda miliki. Anda juga memiliki opsi untuk menginstal ulang Windows dengan DVD Windows. Microsoft menyediakan informasi bermanfaat yang menjelaskan opsi pemulihan tingkat lanjut ini.