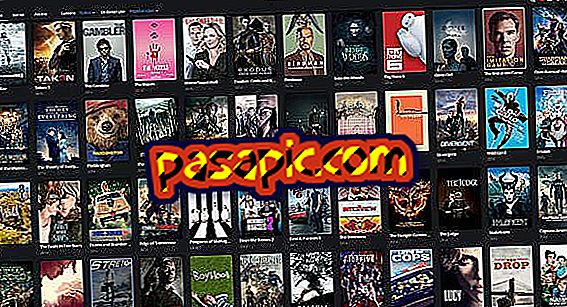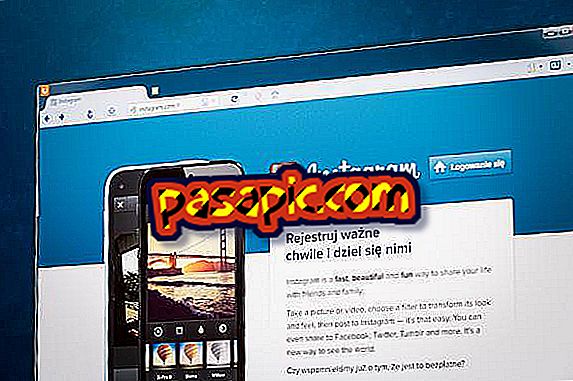Cara membuat kolase di Photoshop

Pada artikel ini kami menjelaskan dengan cara sederhana cara membuat kolase di Photoshop . Dengan demikian, kami mengajarkan Anda secara langsung bagaimana Anda dapat bergabung dengan semua gambar yang Anda inginkan dalam satu, menggunakan file latar belakang transparan. Kami akan bekerja dengan layer, meskipun kami tidak akan menerapkan gaya yang berbeda untuk masing-masingnya. Namun, Anda harus tahu bahwa Anda dapat melakukannya jika Anda ingin membuat komposisi yang lebih rumit. Di .com kami menjelaskan cara membuat kolase di Photoshop.
Langkah-langkah untuk diikuti:1
Langkah pertama untuk membuat kolase di Photoshop adalah pergi ke "File" dan "New" dan buat dokumen yang akan menjadi dasar komposisi. Anda harus memilih tinggi dan lebar, melakukan perhitungan dengan baik tergantung pada jumlah gambar yang ingin Anda masukkan dan ukurannya. Selanjutnya, pilih latar belakang "Transparan".

2
Sekarang Anda akan memasukkan gambar kolase pertama di Photoshop . Untuk melakukan ini, pergi ke "File" dan "Place". Kemudian, Anda harus menelusuri komputer hingga menemukan gambar yang menarik bagi Anda.

3
Setelah Anda memiliki foto pertama yang akan menjadi bagian dari kolase, pilih dan klik "Place".

4
Langkah selanjutnya untuk membuat kolase dengan Photoshop adalah memilih bagian dari gambar yang ingin kita gunakan. Untuk melakukan ini, pergi ke alat seleksi di menu sebelah kiri. Ketika Anda mengkliknya, Anda akan melihat bahwa program bertanya apakah Anda ingin menempatkan gambar, Anda harus memilih opsi "Place".

5
Sekarang, di menu vertikal atas Anda akan mengatur alat seleksi menjadi "Ukuran Tetap", sehingga Anda dapat mengontrol bahwa semua gambar kolase sama-sama besar. Jika Anda menginginkannya dalam ukuran yang berbeda, jangan pilih opsi "Ukuran tetap" dan ubahlah di setiap foto yang Anda tempatkan di kolase dengan Photoshop.

6
Karena dalam artikel ini kita memilih "Ukuran tetap", maka kita harus menulis tinggi dan lebar yang kita inginkan.

7
Pada langkah ini, kita tekan lagi alat seleksi di menu vertikal kiri, lalu kita pilih area foto yang ingin kita gunakan dalam kolase dengan Photoshop dan tekan tombol kanan. Kemudian, dari opsi yang muncul, kita harus memilih "Layer via copy".

8
Pada langkah selanjutnya untuk membuat kolase dengan Photoshop kita harus tinggal sendiri dengan layer baru yang telah kita buat. Untuk melakukan ini, kita berdiri di sisi lain, tekan tombol kanan dan pilih "Hapus."

9
Pada titik ini, apa yang harus kita lakukan adalah menempatkan gambar di tempat yang kita inginkan untuk ditempati dalam kolase. Untuk melakukan ini, terletak di layer itu, kita pergi ke menu vertikal dan memilih alat pertama, dan kemudian kita dapat memindahkan gambar di mana pun kita inginkan.

10
Di sini kita sudah memiliki lokasinya, di sudut kiri atas. Untuk terus membuat kolase dengan Photoshop, kita harus menambahkan gambar yang kita inginkan dengan bertindak seperti yang telah kita lakukan untuk memperkenalkan gambar pertama ini.

11
Setelah kita memiliki semua foto kolase, dalam kasus enam kita, kita akan melihat di sisi kanan bahwa kita memiliki lapisan sebanyak gambar yang merupakan bagian dari komposisi. Jika kami ingin memberikan gaya yang berbeda untuk setiap foto, kami memilih layer yang menjadi miliknya dan mengeditnya.

12
Untuk menyimpan kolase Anda yang dibuat dengan Photoshop, buka "File" dan "Save as." Anda disarankan untuk memberikan format gambar yang dapat dibuka dengan mudah dengan program lain yang bukan Photoshop, seperti .jpg.

13
Di sini Anda memiliki kolase sederhana yang dibuat dengan Photoshop. Manfaatkan kreativitas Anda untuk membuat komposisi yang lebih kompleks dan menarik.