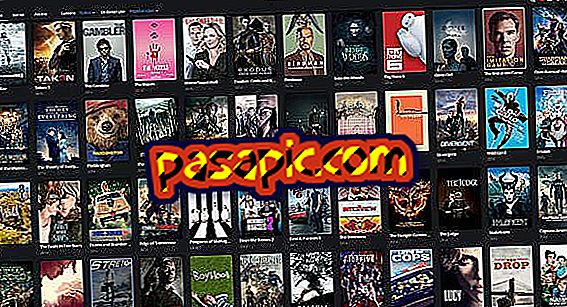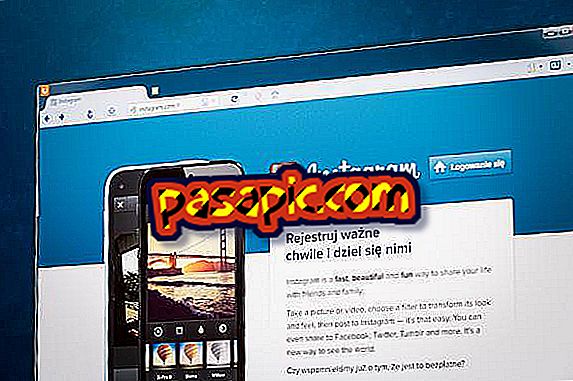Cara membuat efek bingkai di Photoshop

Membuat efek bingkai di Photoshop adalah tugas yang akan membuat gambar Anda jauh lebih berwarna. Pada artikel ini kami akan menjelaskan cara melakukannya dengan cara yang sederhana dan langsung, meskipun jika Anda menjelajahi di antara semua kemungkinan yang ditawarkan oleh program pengeditan Anda dapat menemukan alternatif untuk membuat bingkai yang berbeda. Jadi Anda bisa mulai, di .com kami menjelaskan langkah demi langkah cara membuat efek bingkai di Photoshop.
Langkah-langkah untuk diikuti:1
Kami akan bekerja pada gambar ini yang Anda lihat untuk meletakkan bingkai dengan Photoshop.

2
Setelah foto dibuka dengan program yang dimaksud, kita harus pergi dengan kursor ke opsi menu yang mengatakan "Layer" dan, di sana, ke "Duplicate Layer".

3
Kemudian, sebuah jendela akan terbuka di mana kita memiliki opsi untuk memberi nama pada layer baru ini. Kami memilih untuk menyebutnya "Salin".

4
Sekarang, untuk melanjutkan proses membuat efek bingkai di Photoshop, bekerja pada layer baru, kita klik "Seleksi" dan "Semua", sehingga menandai seluruh garis besar gambar.

5
Kami kembali ke "Pilihan", tetapi kali ini kami pergi ke "Ubah" dan "Tepi".

6
Kemudian, kita memiliki opsi untuk memilih lebar dalam piksel dari efek bingkai yang akan kita berikan gambar dengan Photoshop . Untuk artikel ini, kami memilih 90 piksel.

7
Pada langkah berikutnya, kita harus pergi ke "Edit" dan "Isi" untuk memilih warna yang kita inginkan.

8
Di jendela yang terbuka, kita memilih "Warna", yang pada prinsipnya adalah opsi yang akan muncul secara default.

9
Ketika kita memilih warna, palet warna akan terbuka di mana kita akan memiliki kemungkinan untuk memilih dari berbagai nada efek bingkai dari gambar yang kita buat dengan Photoshop.

10
Langkah terakhir adalah pergi ke "File" dan "Simpan sebagai" untuk memilih nama yang akan kami berikan ke gambar dan lokasi yang akan ada di tim kami. Selain itu, kami juga dapat mengubah format di antara banyak kemungkinan.

11
Dan di sini kita memiliki gambar dengan efek bingkai Photoshop, seperti yang Anda lihat jauh lebih menarik daripada sebelum melakukan perawatan.