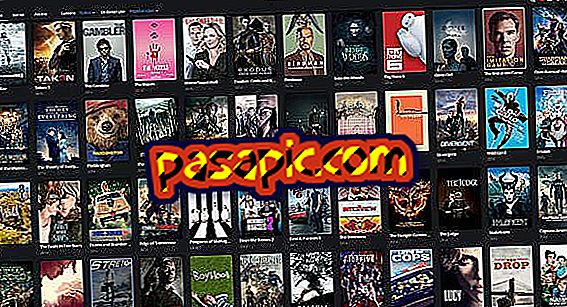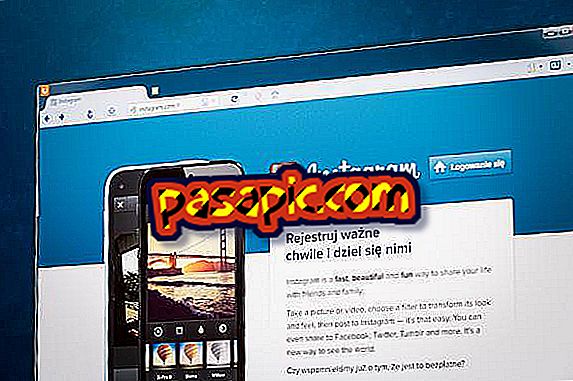Cara membuat bingkai foto di Photoshop

Pada artikel ini kami akan menjelaskan cara membuat photomontage di Photoshop . Secara khusus, apa yang akan kita lakukan adalah menempatkan elemen gambar, dalam hal ini kucing, pada foto lain yang akan berfungsi sebagai latar belakang, gambar bidang. Ini adalah tugas sederhana jika Anda mengikuti langkah-langkah tepat seperti yang kami tunjukkan. Program pengeditan gambar yang populer ini memungkinkan Anda memilih objek yang akan Anda berikan ke foto lain secara detail. Di .com kami menjelaskan cara membuat bingkai foto di Photoshop .
Langkah-langkah untuk diikuti:1
Langkah pertama untuk membuat photomontage di Photoshop adalah membuka gambar dari mana kita ingin memotong elemen yang akan kita lewati ke foto lain, yang akan berfungsi sebagai latar belakang. Seperti yang bisa Anda lihat, kami memiliki kucing di buku dan buku catatan di lantai. Kami akan membuatnya berada di atas meja bidang, yang sama yang berfungsi sebagai wallpaper untuk komputer.
Untuk melakukan ini, kita membuka gambar kucing dengan Photoshop dan, di menu sisi vertikal, klik pada "Brush tool".

2
Selanjutnya, kami juga menandai item terakhir dari menu ini dan, pada bagian di atas, kami memilih ukuran alat. Agar Anda dapat memilih dengan kriteria, Anda harus tahu bahwa Anda harus memilih garis besar objek dan semua interiornya untuk membuat bingkai foto di Photoshop.

3
Pada langkah ini Anda melihat bagaimana kami telah memilih garis besar.

4
Dan sekarang seluruh interior juga.

5
Setelah Anda melepaskan alat, Anda akan melihat bahwa Anda telah memilih elemen, kucing, yang ingin kami pindahkan ke foto lain dengan melakukan photomontage di Photoshop. Namun, pada kenyataannya yang kami pilih adalah dana. Karena itu, kita harus pergi ke "Seleksi" dan "Investasikan" untuk memiliki objek yang menarik minat kita di bawah kendali.

6
Langkah selanjutnya adalah memperhalus seleksi sehingga, misalnya, rambut kucing terpisah dengan baik dari bawah. Untuk melakukan ini, kami memilih alat "Lasso" dan "Kesempurnaan tepi pilihan".

7
Di jendela baru yang akan muncul, periksa pilihan "Amplop hitam" dan sisihkan, tanpa menutupnya, untuk memanipulasi gambar. Sederhananya, yang harus Anda lakukan adalah memindahkan kursor ke tepi objek dan, secara otomatis, pemilihan akan ditingkatkan. Setelah selesai, tekan "OK".

8
Sekarang, masuk ke "Layer" dan "Duplicate layer", untuk dapat bekerja dengan layer baru ini untuk membuat photomontage di Photoshop.

9
Sekarang Anda harus membuka di jendela baru di Photoshop gambar di mana Anda akan menempatkan kucing, sehingga Anda memiliki dua gambar dalam tampilan. Berdiri di atas kucing dan di layer baru. Lalu, pilih alat pertama dari menu vertikal, letakkan mouse di atas kucing, tekan dan tanpa melepaskan mouse, seret elemen ke gambar yang akan berfungsi sebagai latar belakang.

10
Di sini Anda memiliki kucing di lapangan dan untuk menyelesaikan membuat photomontage Anda di Photoshop Anda hanya perlu menyimpan gambar.

11
Di sini Anda sudah membuat fotomontage Anda. Sekarang setelah Anda mengetahui tekniknya, gunakan kreativitas Anda untuk membuat komposisi yang lebih lengkap dan menarik.