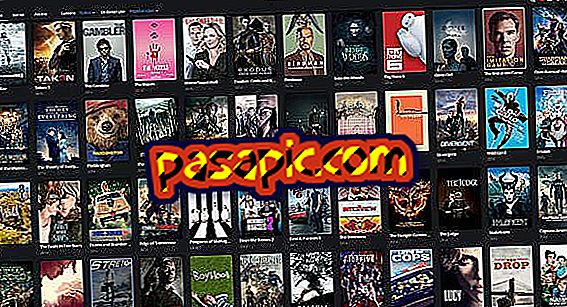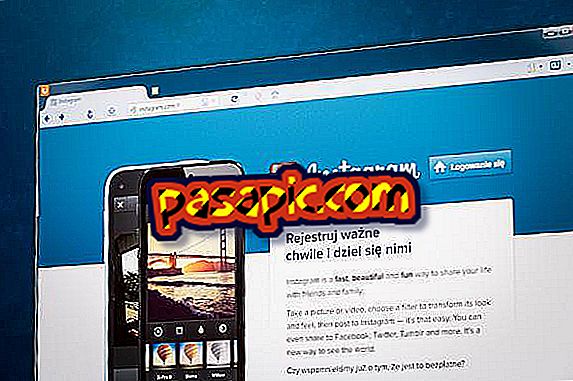Cara membuat bagan dengan Excel 2003

Microsoft Excel memudahkan Anda membuat grafik . Yang perlu Anda lakukan adalah menyediakan data grafik dan kemudian biarkan Excel membuat grafik untuk Anda. Excel menyediakan beberapa opsi bagan yang dapat Anda pilih.
Anda akan membutuhkan:- Pengetahuan dasar tentang Excel
- Data untuk grafik
- Microsoft Excel
1
Beri nama data yang ingin Anda grafik. Di baris 1, tulis nama untuk setiap bagian data yang Anda rencanakan untuk grafik. Misalnya, tulis "Bulan" di sel A1 dan "Unit" di sel B1 ..
2
Masukkan data yang ingin Anda grafik. Di bawah label yang telah Anda tempatkan di bagian atas setiap kolom, tulis informasi yang ingin Anda grafik. Misalnya, tulis bulan dalam tahun di bawah tajuk kolom A ("Jan" dalam A2) dan unit di bawah tajuk kolom B, yang sesuai dengan bulan dalam kolom A.
3
Buka jendela Chart Wizard . Di bilah menu, klik "Sisipkan" dan "Tabel."
4
Pilih jenis grafik yang ingin Anda buat. Dalam "Tipe bagan", klik pada tipe bagan, klik untuk memilih tipe bagan di "Table of Sub-type". Klik pada "Selanjutnya"
5
Pilih rentang data untuk dimasukkan dalam grafik. Secara default, Excel menangkap data dalam spreadsheet. Jika Excel tidak ditentukan sebelumnya untuk mengambil data, lalu klik dan seret mouse ke data yang termasuk dalam grafik. Klik pada "Selanjutnya"
6
Menentukan opsi bagan. Excel 2003 menawarkan beberapa tab untuk menentukan opsi bagan, seperti di mana menempatkan legenda, informasi apa yang harus ada di setiap sumbu dan judul apa yang harus dimiliki bagan. Tentukan pilihan Anda dan klik "Next".
7
Tentukan tempat untuk menyimpan grafik. Opsi default adalah menyimpan grafik di lembar kerja saat ini. Klik tombol pilihan Anda dan klik "Selesai". Grafik akan muncul di mana Anda meminta Excel untuk melakukannya.
8
Ubah teks dalam bagan, jika perlu. Jika Anda ingin mengubah judul atau teks lain dalam grafik, klik pada teks yang ingin Anda ubah dan tulis perubahannya.
Kiat- Pastikan Anda memberikan data yang cukup untuk jenis bagan yang Anda pilih di Excel. Beberapa gambar memerlukan lebih dari dua kolom data.
- Pastikan Anda memilih jenis bagan di Excel yang paling mewakili data. Anda dapat bereksperimen dengan berbagai jenis grafik untuk menemukan yang paling sesuai dengan kebutuhan Anda.