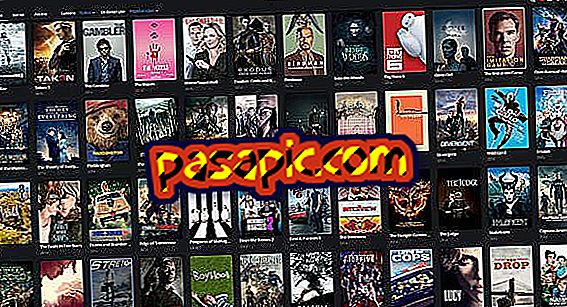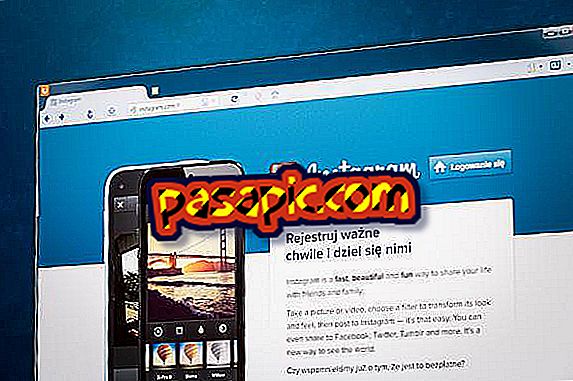Cara membuat dokumen Word terlihat secara bersamaan

Microsoft Word dapat bekerja dengan beberapa dokumen yang dibuka secara bersamaan dan Anda dapat melihatnya di desktop. File-file tersebut dapat berupa salinan dari dokumen yang sama atau dokumen yang berbeda. File-file ini ditampilkan di layar di jendela mereka sendiri dan pindah di desktop jika diinginkan. Dimungkinkan untuk mengubah ukuran layar Windows Word dan mengaturnya sehingga beberapa dokumen terlihat secara bersamaan . Selain itu, informasi dapat disalin atau dipindahkan antar dokumen menggunakan clipboard.
1
Mulai Microsoft Word 2010 dengan mengklik pintasan di toolbar atau dengan mengklik "Mulai, " "Semua Program, " "Microsoft Office, " dan "Microsoft Word 2010." Atau, klik dua kali pada pintasan di desktop atau di dokumen Word dari Windows Explorer.
2
Klik pada "File" dan "Open" dan pilih dokumen Word untuk dibuka dari daftar. Atau, mulailah menulis ke dokumen kosong yang dibuat secara otomatis ketika Word diluncurkan.
3
Mulai Word lagi dari desktop atau menu pintasan desktop, atau klik dua kali pintasan di desktop atau dokumen Word dari Windows Explorer. Atau, klik pada "File" dan "Open" lagi, dan buka dokumen kedua dari daftar.
4
Klik ikon Word di bilah tugas di sebelah tombol Mulai dan klik pada dokumen Word untuk beralih dengan dokumen layar penuh lainnya. Atau, tahan tombol "ALT" dan tekan "TAB" untuk menggulir daftar dokumen dan aplikasi yang terbuka. Kemudian, lepaskan kunci ketika dokumen atau permintaan disajikan untuk beralih ke jendela itu.
5
Pulihkan semua jendela dengan mengklik "Pulihkan" (kotak ganda) di sudut kanan atas jendela Word, yang berada di antara tombol "Minimalkan" (tanda minus) dan "Tutup" ("X"). Perhatikan bahwa tombol ini beralih antara "Kembalikan" (kotak ganda) dan "maksimalkan" (kotak) tergantung pada apakah jendela layar penuh dan dapat dipulihkan, atau sudah lebih rendah dari layar penuh.
6
Klik dan tahan mouse di salah satu tepi jendela ketika kursor menjadi panah ganda. Seret mouse untuk membawa ukuran jendela ke dimensi yang diinginkan. Lepaskan mouse. Klik, tahan bilah judul dokumen dan seret ke lokasi yang diinginkan untuk mengatur dokumen di layar untuk visibilitas yang lebih baik.
Kiat- Sesuaikan ukuran setiap jendela untuk memungkinkan bagian dokumen yang relevan tetap terlihat di layar. Beberapa dokumen Word dan beberapa jendela lain dapat dibuka secara bersamaan jika diinginkan.
- Hati-hati saat mengerjakan lebih dari satu salinan dari file yang sama karena perubahan dapat dilakukan pada lebih dari satu salinan, tetapi tidak lebih lama digabungkan. Setiap salinan harus disimpan dengan nama file yang berbeda dan hanya satu salinan yang dapat disimpan dengan nama file asli.