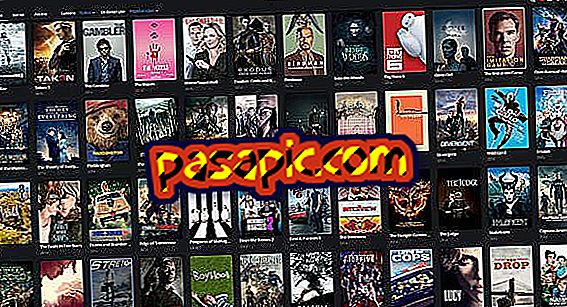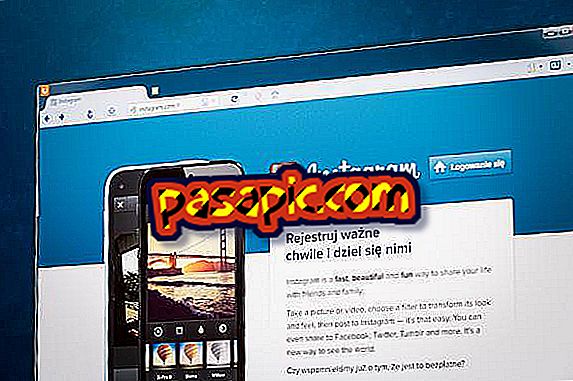Cara menginstal Windows pada Mac dengan Virtualbox

Apakah Anda memiliki Mac tetapi terkadang Anda melewatkan Windows? Kami memiliki kabar baik: Anda dapat menginstal Windows di Mac dan menggunakannya dari waktu ke waktu, saat Anda membutuhkannya. Ada banyak cara untuk melakukannya, tetapi salah satu yang terbaik adalah yang digunakan oleh program virtualisasi VirtualBox. Anda hanya harus mengikuti langkah-langkah satu per satu dan dengan hati-hati untuk mencapainya, Anda akan melihat bagaimana pada akhirnya tidak begitu sulit. Apakah kamu berani Di .com kami memberi tahu Anda cara menginstal Windows di Mac dengan VirtualBox .
Langkah-langkah untuk diikuti:1
Program yang memungkinkan instalasi Windows pada Mac adalah VirtualBox. Untuk mengunduhnya, buka //www.virtualbox.org/wiki/Downloads dan klik tautan di sebelah VirtualBox 4.3.10 untuk host OS X. Terima unduhan, buka file .dmg dan ikuti instruksi untuk pemasangannya.

2
Sekarang saatnya untuk mengunduh Windows . Dimungkinkan untuk melakukannya dari //loc.modern.ie/es-es/virtualization-tools#downloads, halaman untuk pengembang Internet Explorer yang dibuat oleh Microsoft. Dalam "Pilih OS uji yang diinginkan" tandai "Mac" dan di "Pilih platform virtualisasi" tandai "VirtualBox for Mac". Di bagian bawah akan muncul semua versi sistem operasi yang dapat Anda unduh. Pilih yang Anda inginkan, dalam kasus kami, kami telah memilih untuk IE10 - Win8. Unduh semua file yang sesuai.

3
Jalankan Terminal di folder tempat Anda mengunduh file. Untuk melakukan ini, klik kanan pada folder dan pilih Layanan> Terminal baru di folder.

4
Setelah pada layar Terminal di folder, ketik perintah chmod + xIE10.Win8.For.MacVirtualBox.part1.sfxy tekan Enter. Kemudian, jalankan perintah ./IE10.Win8.For.MacVirtualBox.part1.sfxy tekan Enter lagi. Sistem akan mulai melakukan dekompresi dan pemasangan, Anda akan melihat progresnya dalam persentase yang muncul di sebelah kanan.

5
Ketika proses selesai, buka VirtualBox dari folder "Aplikasi". Buka File> Impor layanan tervirtualisasi.

6
Di folder tempat Anda mengunduh file, yang baru dengan ekstensi .ova akan dibuat. Pilih dan klik "Next".

7
Pada langkah selanjutnya Anda dapat memilih serangkaian preferensi. Pada prinsipnya biarkan apa adanya dan klik "Impor". Proses impor akan dimulai.

8
Kita hampir sampai! Ketika proses selesai, mesin IE10 - Win8 akan dimatikan di kolom kiri VirtualBox. Klik pada tombol yang mengatakan "Mulai".

9
Anda sudah memiliki Windows di Mac Anda! Meskipun prosesnya agak rumit, jika Anda mengikuti langkah-langkah ini dengan benar, Anda dapat kembali menikmati Windows di komputer Apple Anda.