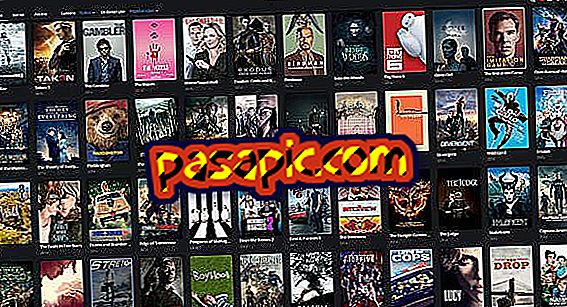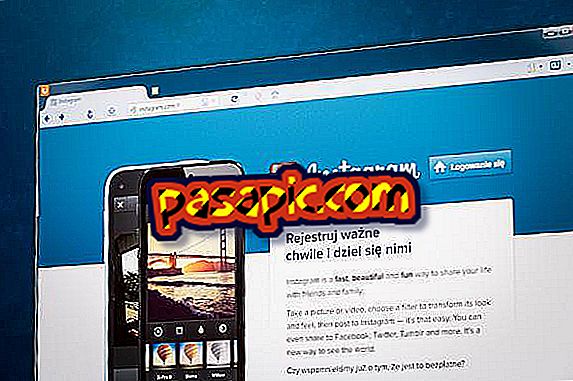Cara menempatkan teks ke gambar di Photoshop

Fakta mengetahui cara menempatkan teks ke gambar di Photoshop akan memberi Anda akses ke alat yang sangat mudah digunakan dan hasil yang sangat berwarna. Berbeda dengan opsi lain dari editor gambar ini, yang lebih rumit, penyisipan teks sangat intuitif. Dengan itu, Anda dapat mengubah gaya, font, warna, dan bahkan format teks dengan sangat mudah. Di .com kami menjelaskan cara menempatkan teks ke gambar di Photoshop.
Langkah-langkah untuk diikuti:1
Untuk meletakkan teks ke gambar dengan Photoshop, hal pertama yang harus dilakukan adalah, setelah membuka program, buka "File" dan kemudian "Open." Dengan opsi ini, Anda dapat menelusuri folder di komputer Anda hingga menemukan foto yang ingin Anda edit.

2
Setelah Anda membuka gambar dengan Photoshop, apa yang harus Anda lakukan sekarang adalah pergi ke menu alat lateral dan vertikal. Di sana, klik ikon yang memiliki huruf kapital "T", yang merupakan salah satu yang akan memungkinkan Anda untuk menempatkan teks ke gambar dengan Photoshop.

3
Sekarang, untuk meletakkan teks ke gambar dengan Photoshop Anda cukup meletakkan kursor pada titik di mana Anda ingin mulai mengetik dan mengetik. Seperti yang Anda lihat, teks tampak sangat kecil, jadi Anda harus pergi ke menu horisontal di atas untuk mengubah ukuran.

4
Opsi yang mungkin menarik bagi Anda untuk menempatkan teks ke gambar di Photoshop adalah alat yang memungkinkan Anda untuk menempatkan teks secara vertikal, bukan horizontal. Dalam hal ini, kami tidak akan menggunakannya.

5
Photoshop juga memungkinkan Anda untuk memberikan gaya yang berbeda pada surat Anda, sehingga Anda dapat memilih huruf tebal, miring, kombinasi keduanya dan intensitas yang berbeda.

6
Anda melihat bahwa menu horisontal atas memberi Anda opsi untuk mengubah font teks Anda dalam gambar dengan Photoshop, memilih yang lebih kasual yang meniru tulisan tangan atau yang lebih formal.

7
Anda juga dapat bermain dengan finishing huruf teks di Photoshop: bulat, tajam, fokus, dll.

8
Opsi selanjutnya menarik jika teks Anda menempati lebih dari satu baris. Anda dapat memusatkannya atau menyelaraskannya ke kanan atau kiri.

9
Alat ini juga dapat memberi Anda banyak permainan ketika harus meletakkan teks ke gambar Anda di Photoshop, karena itu adalah warna hurufnya. Anda dapat memilih nada dalam palet visual atau menulis kode warna.

10
Dengan opsi yang kami jelaskan selanjutnya, Anda dapat memiliki bentuk teks yang sangat mencolok berkat Photoshop . Dengan cara yang sangat sederhana, Anda dapat membuat frase mengadopsi bentuk non-linear.

11
Dalam kasus kami, kami memilih bentuk lemari besi. Anda dapat menyesuaikan lengkungan busur dan distorsi, baik secara horizontal maupun vertikal.

12
Setelah Anda memutuskan semua penyesuaian teks gambar Anda dengan Photoshop, Anda harus mengklik "terlihat" yang muncul di kanan di atas untuk menyimpannya.

13
Dan inilah hasilnya. Seperti yang Anda lihat, opsi yang ditawarkan oleh Photoshop untuk meletakkan teks pada gambar tidak banyak membuat iri editor teks.

14
Dan inilah hasilnya. Seperti yang Anda lihat, opsi yang ditawarkan oleh Photoshop untuk meletakkan teks pada gambar tidak banyak membuat iri editor teks.