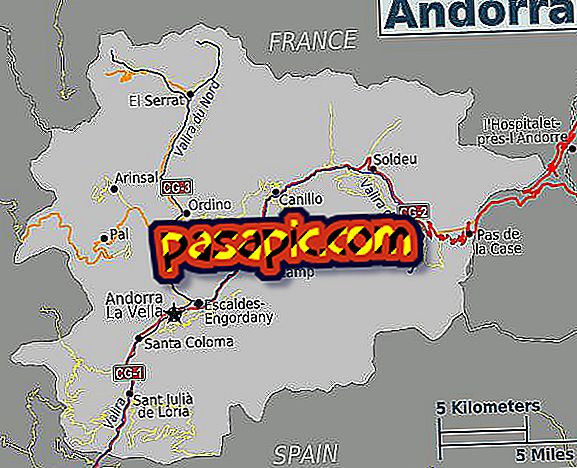Cara mengkonfigurasi Microsoft Word untuk secara otomatis menampilkan spasi setelah titik dua

Microsoft Word dapat secara otomatis memperbaiki kesalahan umum dan kesalahan ejaan saat Anda mengetik, tetapi fitur AutoCorrect -nya dapat digunakan untuk mengubah sesuatu selain kesalahan Anda. Anda dapat menambahkan perintah Anda sendiri dan mengganti perpustakaan AutoCorrect untuk memanfaatkan pengeditan otomatis. Gunakan Koreksi Otomatis Penuh dengan menambahkan koreksi yang secara otomatis akan mengganti pintasan teks dengan karakter yang berbeda.
- Microsoft Office Word
1
Buka Microsoft Word dan klik tombol di kiri atas untuk membuka menu. Pilih "Opsi Word" dari bagian bawah menu.
2
Klik "revisi" untuk menemukan fitur AutoCorrect. Klik pada "Opsi KoreksiOtomatis" untuk membuka jendela dialog KoreksiOtomatis.
3
Tambahkan entri ke daftar koreksi otomatis. Masukkan karakter atau karakter yang ingin Anda ganti secara otomatis dalam kotak teks "Ganti". Untuk memposisikan ulang titik dua dengan dua titik dan spasi, ketik ":" di "Ganti".
4
Ketikkan karakter pengganti di kotak teks "dengan". Untuk mengganti titik dua dengan dua titik dan spasi, ketik ":" di kotak "dengan".
5
Klik "Tambah" untuk menambahkan koreksi Anda ke daftar koreksi otomatis. Tutup semua jendela preferensi dan buka dokumen kosong. Uji entri baru Anda dengan mengetikkan ":" di dokumen kosong; Koreksi otomatis akan secara otomatis mengganti karakter pengganti Anda.
Kiat- Anda dapat menggunakan Koreksi Otomatis untuk menyisipkan karakter tambahan atau menghapus karakter berlebih. Jika Anda ingin mengganti dua titik dan spasi ganda dengan dua titik dan spasi tunggal, Anda harus mengetikkan ":" di "Ganti" dan ":" di "dengan".
- Anda dapat menemukan "Opsi Koreksi Otomatis" di versi Word sebelumnya, pilih "Opsi Koreksi Otomatis" dari menu "Alat".